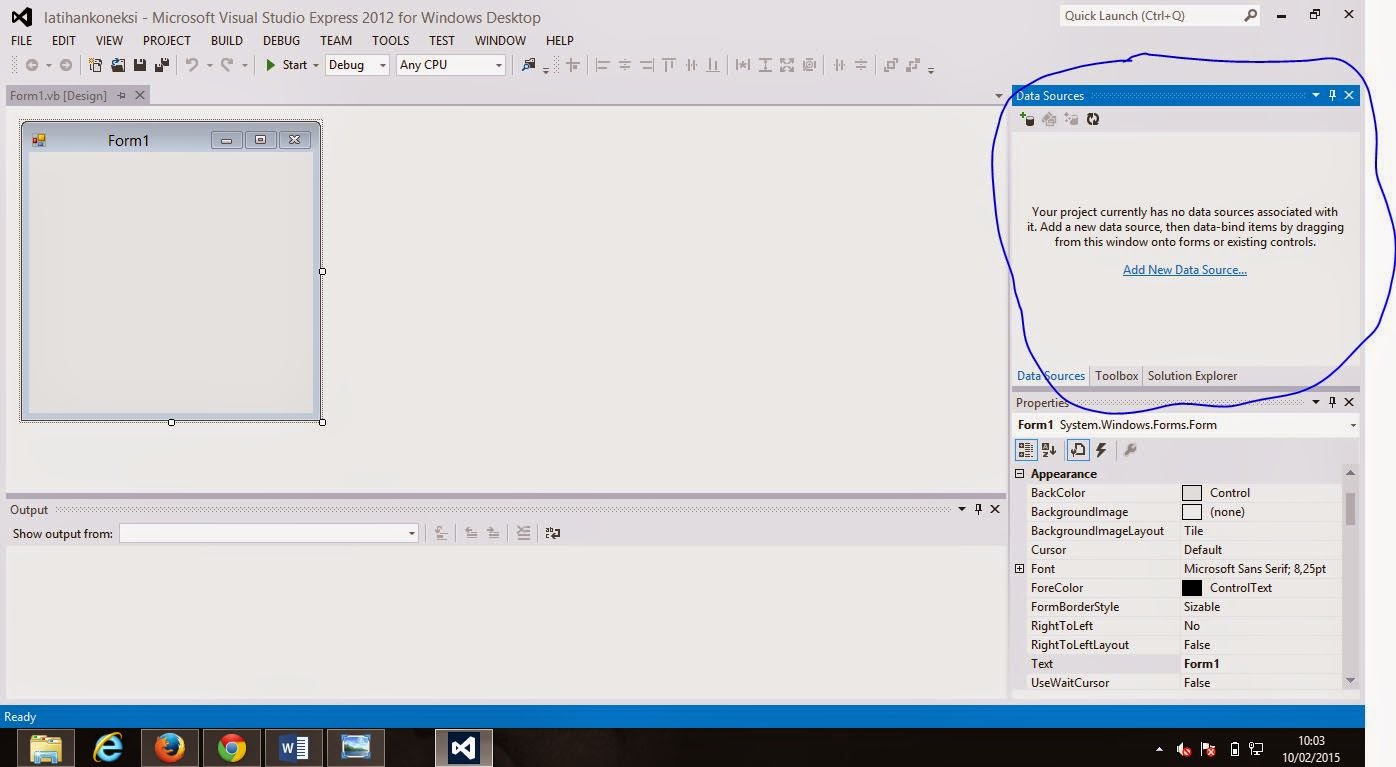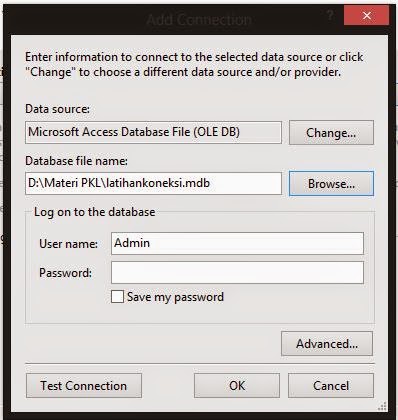Definisi Smart City
Smart
city merupakan pengembangan, penerapan, dan implementasi teknologi yang
diterapkan untuk suatu wilayah. Smart city juga mampu memberikan dampak positif
bagai berbagai aspek baik pemerintahan, kehidupan sosial, transportasi, dengan
memanfaatkan teknologi informasi dan komunikasi.
Perbedaan Smart City dan
Intellegent City
Smart
City à mampu menyerap atau menganalisa informasi dengan
baik dan cepat sebagai hasil dari pembelajaran. Dalam hal ini smart city lebih
mengedepankan pemecahan masalah dengan menggunakan teknologi informasi yang ada
saat ini.
Intelligence
City à dimana lebih ditekankan pada improvisasi dan
ide-ide kreatif. Ketika semua informasi yang telah di dapat dapat diolah dengan
sendirinya tanpa harus menunggu perintah untuk menyelesaikannya.
Contoh Penerapan Smart City
·
Smart
Economy
Smart
Economy ditujukan untuk membuat inovasi dan kemampuan daya saing yang berguna
untuk mencapai peningkatan ekonomi wilayah tersebut.
·
Smart
Living
Pada
Smart Living terdapat syarat, kriteria, dan tujuan untuk proses pengelolaan
kualitas hidup dan budaya yang lebih baik dan pintar. Untuk mewujudkan smart
living, terdapat tiga buah subbagian yang harus dipenuhi. Ketiga sub bagian
tersebut adalah Education Facilities, Touristic Atractivity, dan ICT
Infrastructure.
·
Smart
People
Dengan
adanya smart people, diharapkan dapat tercipta komunitas masyarakat yang smart.
Hal ini ditujukan agar adanya partisipasi masyarakat yang smart sehingga mampu
mengetahui manfaat dan mengelola serta mengembangkan smart city.
·
Smart
Governance
Smart
Governance merupakan bagian pada smart city yang mengkhususkan pada tata kelola
pemerintahan. Adanya kerja sama antara pemerintah dan masyarakat ini
diharapkan dapat mewujudkan tata kelola dan jalannya pemerintahan yang bersih,
jujur, adil, dan berdemokrasi serta kualitas dan kuantitas layanan publik yang
lebih baik.
·
Smart
Mobility
Smart
Mobility merupakan bagian pada smart city yang mengkhususkan pada transportasi
dan mobilitas masyarakat.Sistem smart yang berbasiskan teknologi informasi untuk
mengatur transportasi, traffic, dan pariwisata.
·
Smart
Environment
Smart
Environment merupakan bagian pada smart city yangn mengkhususkan kepada bagaimana
menciptakan lingkungan. Untuk mewujudkan Smart Environment, perlu adanya
beragam terapan aplikasi dan komputer (termasuk juga jaringan wireless dan
jaringan berbasis Cloud Computing), kecerdasan buatan,parallel computing, dan
beragam teknologi lainnya yang terkait dengan pengelolaan lingkungan hidup dan
manusia itu sendiri.













 .
.